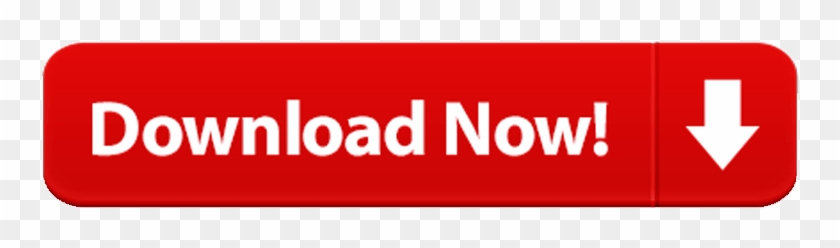Product Title Video Camera Camcorder Vlogging Camera Full HD 1080P. Average rating: 0 out of 5 stars, based on 0 reviews Current Price $29.99 $ 29. 99 List List Price $40.49 $ 40. Record with Veo camera Set up the camera, press record on your smartphone and start recording all the action. Veo's camera records 180° with two 4K lenses, contains enough storage for several matches and only weighs a little over 1kg. Learn more about the camera →. Register the camera to your Veo account. You've now activated your Veo account. It's time to make sure your Veo camera is connected to your Veo account. Here are the steps to follow: 1. Turn on your Veo Camera. Charge the camera by plugging in the charger. We recommend charging the camera at least for 4 hours before recording. Veo Stingray - Web camera - color - USB 3.5 out of 5 stars 10 Video Camera 2.7K Camcorder with Microphone Ultra HD 36MP Vlogging Camera for YouTube IR Night Vision 3 Inch Touch Screen Time-Lapse, Slow Motion, Remote Control, 2 Battery, 16X Digital Zoom.
Welcome to the Veo family!
Here's a step by step guide to get you up and running with Veo - from activating account to the first recording uploaded.
STEP 1:
Create and activate your Veo account
Upon receiving your Veo camera, you have either received a 'Welcome to Veo!' activation email or 'Create your Veo account' creation email.
Option 1: I have received Welcome to Veo! activation email:

Follow these steps to activate your Veo account:
1. Open the welcoming email (received from service@veo.co) and click Activate Account link. Note that this link works only once.
2. Set your password and click Save.
3. Your Veo account is now activated!
Option 2: I have received Create your Veo account email:
1. Open the email (received from service@veo.co) and click JOIN VEO link.
2. You will be able to create your account, password, your club and upload your club's logo:
3. Enter the information, accept the policies and click Join Veo. Your Veo account is now created and activated!
Didn't receive the email? Check the spam folder in your email (activation email comes from service@veo.co). If you still can't find it, please go through the Support Widget in the bottom right corner of your screen.
STEP 2:
Register the camera to your Veo account
You've now activated your Veo account. It's time to make sure your Veo camera is connected to your Veo account. Here are the steps to follow:
1. Turn on your Veo Camera.
2. Charge the camera by plugging in the charger. We recommend charging the camera at least for 4 hours before recording.
3. Connect your camera with the provided ethernet cable to a wall or router where you are sure there's the internet.
👉 How to check whether there is an internet connection? Connect the same cable to your computer instead of the Veo camera. Switch off the WiFi on your computer, and then check if the internet connection works by trying to access any website in your browser.
4. On your smartphone, connect to the WiFi: veocam-xxx. The WiFi password is written underneath the camera.
5. On your smartphone, use the browser to go to http://cam.veo.co.
🛠 Difficulties? Switch the mobile device to airplane mode to establish a stronger connection, enable WiFi again and try again.

6. Enter your login information that you have set when activating your Veo account.

Great, your camera is now registered to your account and is ready for recording. The login will not be necessary from this point on, and you can use any mobile device to connect to the camera's WiFi and record.
Camera web app explained
Here's an overview of how to navigate the Veo app (http://cam.veo.co) on your mobile device:
1. Home page
You can see a preview of what the camera is capturing. You can start and stop recording from here.
2. Camera settings
Click the bottom right icon to access it. You're able to check storage settings, battery level, and temperature of the camera here. The 'Format camera' function will delete all the recordings from the camera.
👉 At 100% the camera can record up to 5-6 hours of footage. An average 90 min match uses about 14 GB of data. The storage data will automatically be deleted from the camera when the game has been successfully uploaded.
3. Recordings list
You can see the status of your recordings here. Start uploading, rename, or delete your recordings. Note that deleting a recording in the App will not remove the recording from the Veo Cloud.
STEP 3:
Set up for recording
Requirements for a good recording:
✔ The camera is fully charged, and there's sufficient storage space. Check both of these in camera settings page at http://cam.veo.co.
✔️ Lenses are cleared off from smudges and scratches (use a soft cloth to clean them).
✔️ All four corners of the pitch are visible on the preview.
✔️ The sun is in the background.
✔️ The camera is placed in the centerline of the field.
🤚🏻 If recording in very hot environments, place the camera in the shadow, if possible; if the internal temperature of the camera exceeds 65° C, it will turn off.
Sensormaticelectronicscorp Driver Download for Windows 10. 👉 Using a 4-meter tripod? Place it at the center on the level ground roughly 3-4 meters back from the sideline.

👉 Using an 8-meter tripod? Place it at the center on the level ground roughly 5-6 meters back from the sideline.

Follow these steps to activate your Veo account:
1. Open the welcoming email (received from service@veo.co) and click Activate Account link. Note that this link works only once.
2. Set your password and click Save.
3. Your Veo account is now activated!
Option 2: I have received Create your Veo account email:
1. Open the email (received from service@veo.co) and click JOIN VEO link.
2. You will be able to create your account, password, your club and upload your club's logo:
3. Enter the information, accept the policies and click Join Veo. Your Veo account is now created and activated!
Didn't receive the email? Check the spam folder in your email (activation email comes from service@veo.co). If you still can't find it, please go through the Support Widget in the bottom right corner of your screen.
STEP 2:
Register the camera to your Veo account
You've now activated your Veo account. It's time to make sure your Veo camera is connected to your Veo account. Here are the steps to follow:
1. Turn on your Veo Camera.
2. Charge the camera by plugging in the charger. We recommend charging the camera at least for 4 hours before recording.
3. Connect your camera with the provided ethernet cable to a wall or router where you are sure there's the internet.
👉 How to check whether there is an internet connection? Connect the same cable to your computer instead of the Veo camera. Switch off the WiFi on your computer, and then check if the internet connection works by trying to access any website in your browser.
4. On your smartphone, connect to the WiFi: veocam-xxx. The WiFi password is written underneath the camera.
5. On your smartphone, use the browser to go to http://cam.veo.co.
🛠 Difficulties? Switch the mobile device to airplane mode to establish a stronger connection, enable WiFi again and try again.
6. Enter your login information that you have set when activating your Veo account.
Great, your camera is now registered to your account and is ready for recording. The login will not be necessary from this point on, and you can use any mobile device to connect to the camera's WiFi and record.
Camera web app explained
Here's an overview of how to navigate the Veo app (http://cam.veo.co) on your mobile device:
1. Home page
You can see a preview of what the camera is capturing. You can start and stop recording from here.
2. Camera settings
Click the bottom right icon to access it. You're able to check storage settings, battery level, and temperature of the camera here. The 'Format camera' function will delete all the recordings from the camera.
👉 At 100% the camera can record up to 5-6 hours of footage. An average 90 min match uses about 14 GB of data. The storage data will automatically be deleted from the camera when the game has been successfully uploaded.
3. Recordings list
You can see the status of your recordings here. Start uploading, rename, or delete your recordings. Note that deleting a recording in the App will not remove the recording from the Veo Cloud.
STEP 3:
Set up for recording
Requirements for a good recording:
✔ The camera is fully charged, and there's sufficient storage space. Check both of these in camera settings page at http://cam.veo.co.
✔️ Lenses are cleared off from smudges and scratches (use a soft cloth to clean them).
✔️ All four corners of the pitch are visible on the preview.
✔️ The sun is in the background.
✔️ The camera is placed in the centerline of the field.
🤚🏻 If recording in very hot environments, place the camera in the shadow, if possible; if the internal temperature of the camera exceeds 65° C, it will turn off.
Sensormaticelectronicscorp Driver Download for Windows 10. 👉 Using a 4-meter tripod? Place it at the center on the level ground roughly 3-4 meters back from the sideline.
👉 Using an 8-meter tripod? Place it at the center on the level ground roughly 5-6 meters back from the sideline.
👉 Using the stadium mount? Be as close as possible to the centerline, within 5 meters. If this is not possible, please use a tripod. Ensure that the camera is fastened and level.
STEP 4:
Start & finish recording
First, let's double-check that your mobile device is connected to the camera:
- Your Veo camera is turned on.
- Your device is connected to the veocam-xxx WiFi (the exact WiFi name and password are underneath the camera).
- In your browser, you're at http://cam.veo.co and you can see what your camera is capturing.
We need you to check 2 essential things before starting to record. Ensure that all four corners of the pitch are visible and the centerline can be seen touching the near sideline on both previews.
You are ready to start your first recording:
1. Press the red button in the bottom middle of the app (http://cam.veo.co).
The screen will buffer for up to 10 seconds while the timer starts counting, and the recording is started. If there are any issues, a prompt will appear to tell you that something went wrong.
If the timer is counting with no prompt, your recording has started and will continue to record until you reconnect to the camera and stop the recording.
Veo Camera Drivers
👉 How to be extra sure that the camera is in fact recording? Go to Camera settings, and as you refresh the page, the MB in the storage space should increase.
🛠 Difficulties? Re-start the camera (long press the power button for 15 seconds and then turn the camera on again) and press record again, or contact us via support@veo.co.
👉 It is not necessary to stay connected to the camera WiFi the whole recording time. Once you're sure that the recording has started, you're welcome to disconnect from the camera's WiFi.
2. When the recording is complete or close to it, reconnect to the camera.
Veo Camera System
3. Refresh the home screen on the app (http://cam.veo.co).
4. Stop recording by pressing the red button in the bottom middle of the app (http://cam.veo.co),
5. Name it and save it.
6. A green confirmation ribbon atop of your screen will appear. The recording will now appear in the recordings list.
STEP 5:
Uploading
Veo Camera Cost
1. To start the upload, connect the camera to the internet via ethernet cable. The upload will start automatically when the connection is established.
Used Video Cameras For Sale
👉 Not sure if the internet connection is working? Connect the same cable to your computer instead of the Veo camera. Switch off the WiFi on your computer, and then check if the internet connection works by trying to access any website in your browser.
Sometimes the connection is lost while saving. In this case, your recording will be saved as a timestamp, and you need to press 'Upload' on the recording in the recordings list. You will be able to rename the recording once it's been posted in your club.
👉 To see the uploading status of your recordings, go to your recordings list (the bottom left icon on your home page). Here's the explanation of the statuses:
- Ready for upload: The upload will begin automatically, as soon as connected to the internet through the ethernet cable.
- Buffering: Upload will begin soon.
- Upload: Connection was lost when saving. Please press 'upload' on the recording. You can rename it once it's been posted in your club.
Once uploading, you will see the progress as a percentage and a green line across the left square.
STEP 6:
Watch & enjoy!
Veo Camera Setup
Congrats, your first video is now uploaded! Go to app.veo.co to see the recording. You'll be able to see the panoramic and interactive view. The broadcast view (following the ball) will be available within 24 hours.
Veo Cameras
We hope you found this article useful!
Veo Camera Reviews For Soccer
You might also be interested in the following articles:
ℹ️ For customer support, please contact us via the Support Widget in the bottom right corner of your screen.